Your Windows 7 PC or laptop is locked and you don't know how to access it without the password? Well, you just came to the right place. In this article, you will find several ways of unlocking Windows PC without the need to remember its existing password to log in. We wil share 3 useful solutions to unlock Windows 7 without password or reset disk.
This method is prevalently used to unlock Windows 7 password, but you can only use it if you have already created a reset disk while the password was known. Assuming that you have already created a password reset disk, let's see how to unlock your computer. Before getting started, type a random password in the password entry dialog.
Step 1: After putting the wrong password, a "Reset Password" link will appear below the login dialog.
Step 2: Click on that link. At this point, make sure to plug-in the password reset disk to the PC you want to unlock. After the "Password Reset Wizard" appears on the screen, click "Next" to move to the next step.
Step 3: Choose the accurate password reset disk option and click "Next". Then put a new password along with a hint and Click "Next" to continue.
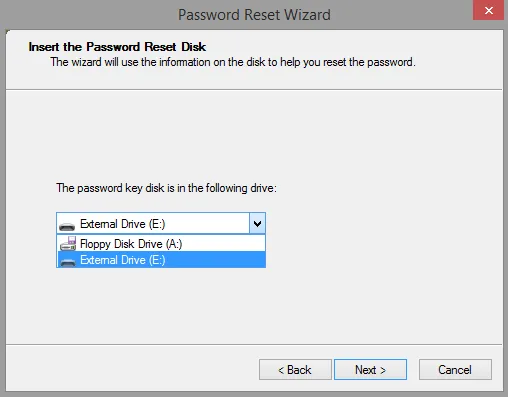
Step 4: Click "Finish" and continue to log in to your Windows 7 PC using the new password.
Limitation: The issue with this technique is that you have to create a password reset disk which is a bit lengthy and tricky process, especially for new users.
Reinstalling Windows OS will restore the system to default settings and of course it will unlock Windows 7 account after that. But in this method, even though you use the installation disk, you won't be installing the OS. However, you have to run certain command lines in elevated Command Prompt, which you will need an installation disk to access.
Step 1: Simply insert the installation CD to the password locked PC. Next, restart the system and go to BIOS settings (F8 or another key) to set the PC reboot from CD.
Step 2: Now, reboot your PC. This time it will boot from installation CD as per the changes done in BIOS set up. After that, the Windows installation window will pop up on the screen. Now, Click "Next" .
Step 3: Choose the option to "Repair your Computer". Your device will be added to the dialog of System Recovery Options. Then Click "Next" and select "Command Prompt".
Step 4: Put this quoted command in CMD dialog: copy /y c:\windows\system32\sethc.exe c:\
Step 5: Press "Enter". This will show 1 file(s) copied. Simply enter the following line: copy /y c:\windows\system32\cmd.exe c:\windows\system32\sethc.exe
Step 6: Now, put "exit" in CMD dialog and hit "Enter" to exit CMD. Finally, reboot the PC after taking out the installation disk from it.
Step 7: Now your Windows 7 PC will turn on normally. Once you get to the log-on screen, hit the Shift key 5 times to bring out the sethc.exe window. This will now bring up CMD. Next, type: net user [Username] [New Password]"
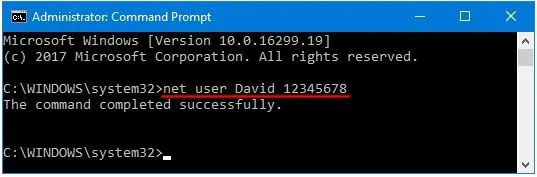
Note: In case you are doubtful about your PC username, type "net user" and press "Enter". Doing this will show all the user accounts on your Windows 7 PC.
Once you are done resetting the password, put the original sethc.exe file back. To do this, reboot the PC using the Installation disk and execute the above three steps once again to open CMD. Next, type and run the command "copy /y c:\sethc.exe c:\windows\system32\sethc.exe" .
This is the last and safest recommendation to unlock Windows 7 computer or laptop. The WinPWD software program is reliable and works on all the Windows OS versions. It can easily allow you to create a password reset disk on a different PC, then use that to reset the user password for the locked Windows 7 computer.
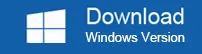
For that, you will need to access an unlocked computer where you can download and install the software. Go to the link provided above and click on the .exe file. Install the app on the PC .
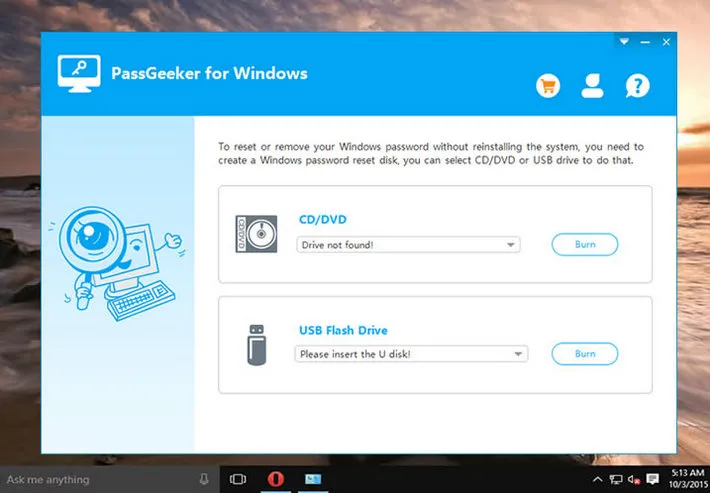
Here, WinPWD will ask you to select a device or drive of your choice where you want to keep the password reset code. Whether you insert a disk or a flash drive, the software will provide an option of "Burn" in both cases. Click on the right option and the password reset code will be saved in your opted media location.
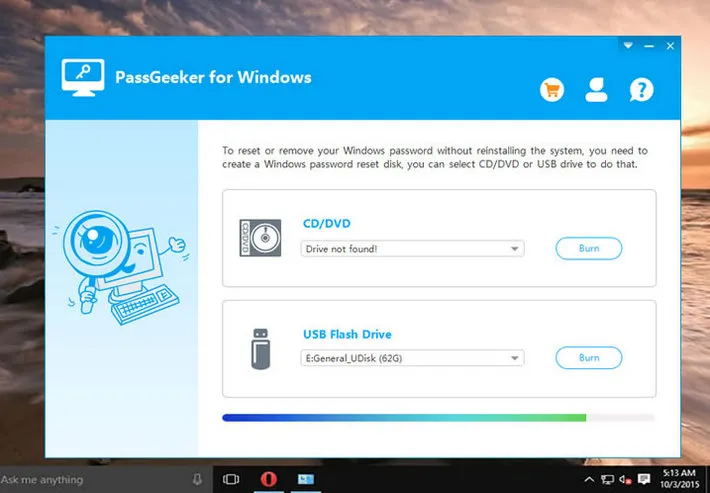
Once you are done creating the booting device, switch on the locked computer after inserting the media. Then hit F5 until the BIOS set up screen appears. The instructions are quite easy to follow. Now, you have to change the bootable device from HDD to disk or USB Flash Drive. Next, press "Enter".
The reset media will load in no time and ask you to select the Windows version of that PC and the registered username of the locked Windows account. Once you provide all the requested information, you will get the option of removing the existing password by selecting the "Reset Password" button.
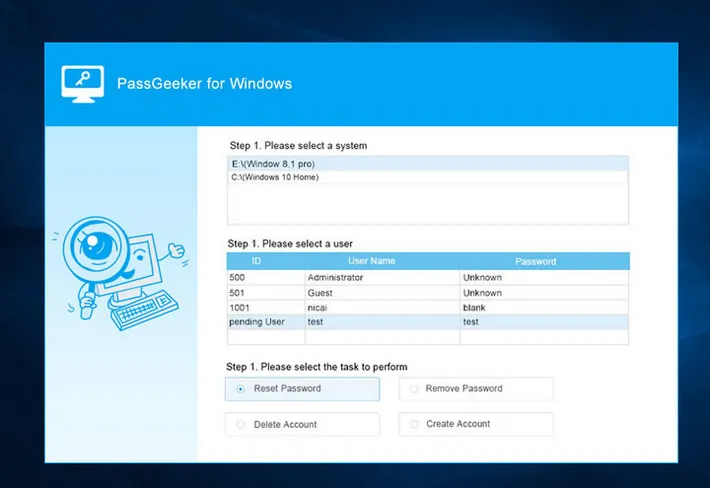
Subsequently, restart the PC by hitting Reboot after removing the media, and then the Windows 7 PC goes to computer desktop directly.
The above methods will be helpful in unlocking Windows 7 computer or laptop. However, it is best to go with the last one if you are looking for the safest method for your Windows 7 system. It is fast and no damage to the computer.