How to unlock a locked Windows 10 PC without password ? This is one of the common issues for many Windows 10 users. It happens on Windows PC that not being used frequently or just switched to a new password. Without the correct password, the computer will be locked and stuck at login screen. You have either reinstall the Windows OS or figure out how to recover or reset the password with other means like command prompt or password recovery software, etc. We have outlined 4 amazing solutions to help you unlock Windows 10 without password as easy as possible. The suggestions are lised in order based on the difficulty of operations.
There are tons of third-party libraries and apps available for unlocking Windows 10 computer. Windows password recovery software that can reset any type of password, including admin, user, guest, server admin and Microsoft account. And WinPWD Windows Password Recovery is one good example from the list. If you would rather have all the tools inside one utility, this is the one for you. It automatically detects the type of storage media used, it contains a built-in media burning utility to burn the ISO to disk or USB drive, and it also has the Windows preinstallation environment or Windows PE from which to boot the locked PC in order to reset the administrator password.
Despite being so comprehensive, it is easy enough for a novice to unlock Windows 10 device, which is what makes it the go-to Windows password recovery utility for millions of users worldwide. It has also been thoroughly tested at beta stage by hundreds of users on more than 80+ brands of computers, and all the top brands of storage media. This is how it works:
On a second computer (must have admin rights), download the WinPWD Windows Password Recovery application and follow the instructions in the installation wizard to set it up. Now insert a DVD or USB flash drive and launch the program. On the main interface, you'll see options to burn to either media type. Click on the Burn option next to the appropriate one. This will create your password reset disk.
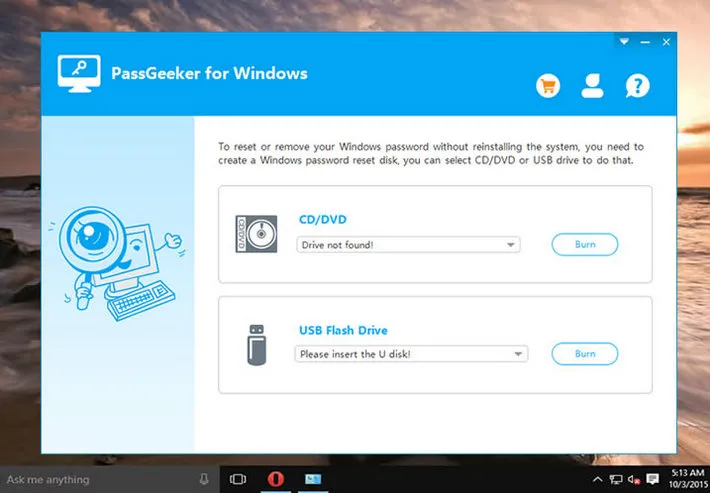
Remove the media from the second computer and insert it into the locked Windows 10 computer. To boot from this disk or drive, start up the PC and hit F2 or Del to enter the BIOS Setup, where you can change the boot order from the native OS installation to the bootable media on your drive or disk. Resume the boot after making and saving the change.
Once it boots up, you will see the WinPWD Windows Password Recovery interface, where you can select the appropriate OS version and locked admin account. Then click on "Reset Password" to remove the selected account password. Finally, remove the bootable media and click on "Reboot" in the software interface.
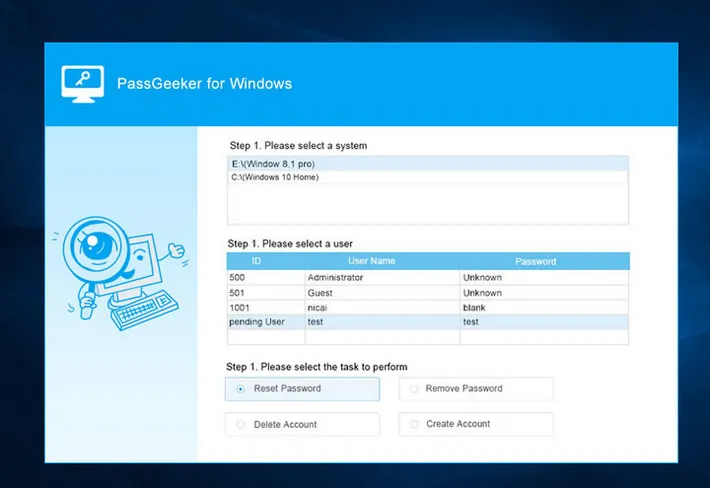
When your computer reboots, you will not require a password to login to that locked administrator account. This is by far the simplest and quickest way to bypass a Windows 10 administrator password. There are also other methods, which are described in subsequent sections.
If you're locked out of your computer and don't have another admin account, you can still reset the password using Command Prompt. It's a bit of a workaround, but it does allow you to access your system to unlock Windows 10 account password, after which you can bypass it. You need a Windows 10 installation disk, and if you don't have one you can download the appropriate ISO file from the Microsoft website and then use a disk image utility to burn the bootable media to a disk. Once you have that ready, follow the instructions below to bypass your administrator password:
First, boot up your Windows 10 PC from the installation disk. To do this, hit the Del or F2 key during startup and change the boot priority in the BIOS Setup menu. In the Windows Setup screen that you see, click on Shift + F10 to bring up Command Prompt. In Command Prompt, execute these two lines one at a time:
move d:\windows\system32\utilman.exe d:\windows\system32\utilman.exe.bak
copy d:windows\system32\cmd.exe d:\windows\system32\utilman.exe
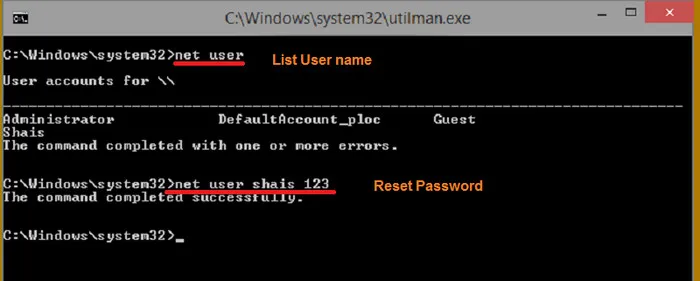
Note: If your system drive has a different letter, change the d in the commands above to reflect that. These commands will replace the cmd.exe file with the utilman.exe file after taking a backup of the latter. It needs to be put back into its place after the process is over.
Now restart your computer after removing the installation disk. In the login screen, click on the Utility Manager icon, which will open up the Command Prompt. Here, execute the following command:
net user username new_password
Replace username and new_password with the admin account and a fresh password. This will create a new password for that admin account. Now restart your computer and login with those account credentials.
After you're in, open a Run window and type in netplwiz and hit OK. This will open the User Accounts window, where you need to select the appropriate admin user and uncheck the box next to "User must enter a user name and password to use this computer." Click on Apply and OK, and if prompted, enter the current password for that account.

If you're on a network at the office, do not try to attempt to unlock Windows 10 password yourself. The best thing to do in this situation is to take the problem up with your network administrator. Your network admin will have privileges that allow them to reset your password in case you forgot it. Generally, they won't allow you to remove the password because it could end up compromising the security of the entire network. If one system can be accessed without a password, especially if that account has admin privileges, then anyone can access the entire network and all the data stored in it. On the other hand, if it's a local system in your home and you don??t want to use any of the above methods, you can try the last one outlined below.

Your last option to unlock Windows 10 computer is to take it to an authorized Microsoft service center where they will be able to help you about forgotten password. However, using this method usually means either doing a factory reset or reinstalling Windows 10. If that happens, it will certainly reset your password, but it will also wipe out all your data and settings. If you don't have a backup of your data, it could be gone forever.
Considering the various implications of all these methods, it's obvious that Method 1 is the recommended way to unlock Windows 10 computer without password. It's fast and efficient, and it does not disturb your data in any way. In addition, once you create the password reset disk, you can use it again as many times as you like for that computer.