Accidentally forgot Windows 10 password ? And very worry about it becasue you were locked out? Truth to be told, there are still several ways you can follow to reset Windows 10 password even you completely forgot the password. You can create a password reset disk with the help of Windows password recovery programs, use advanced command prompt or reset Microsoft account password online. The last one is the most convenient, but we have shown six different ways of resetting Windows 10 password no matter how strong the password it is.
Never heard about password reset disk? It is a built-in feature since Windows 7. According to Microsoft statement, you can only create a password reset disk on a computer and later be used on the same computer if the password were needed to be reset. So we assumed that you had already created a password reset disk in advance for your Windows 10 computer. Actually it's easy to reset Windows 10 password for local accounts with that tool if you forgot windows 10 password. Remember, the disk must have been created for that particular user, or it won't work. Also, it needs to have been created on the same Windows computer. To use the disk to reset your Windows 10 login password for a local user or administrator account, follow the steps described below:
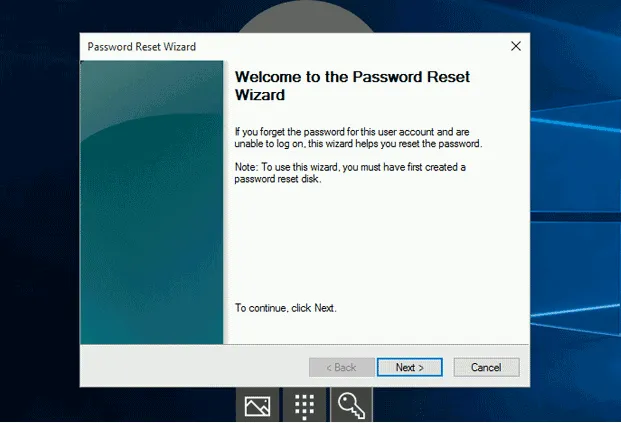
Insert the password reset disk into the computer and click on "Reset Password" in the login page. You will see a dropdown menu, where you need to select the location of the reset disk. Click "Next" to proceed. Type in a new password and confirm the typing, then prepare for the password hint, and click "Finish" on the final page.
You will now be able to restart Windows 10 PC and login with the new password. This disk can be used as many times as you like but, obviously, you will need to create it before you forget the password. If you've already forgotten creating a Windows 10 password reset disk, then you will need a special software to create a password reset disk. This is the next method in our list.
There are a couple of famous Windows 10 password reset tool available. Some of them bring good result as promised but some of them turns out to useless after spending hours with the program. So we did the testing work for you to avoid wasting time on failed tools. After testing with 5 Windows 10 password recovery tools recommended by Google search result and numerous user reviews, the final winner is called WinPWD Windows Password Recovery, an award-winning password recovery software lets you create a Windows 10 password reset disk on another computer and then use that to unlock the PC for which you've forgotten the password. It can unlock any kind of password local user, guest and administrator account, and even Windows Server account. All you need is a secondary PC on which to create the reset disk.
WinPWD Windows Password Recovery works with all major Windows versions, raning from oldest Windows XP to latest Windows 10, and has been tested extensively on all the top PC brands. First-time users find it intuitive and user-friendly, and you will not need any additional tools to accomplish the task. Simply boot the unlocked computer from the reset disk after creating it, and the software does everything for you. The detailed process of how to break a Windows password is described below.
On a different PC (with admininistrator priviledge), download this Windows 10 password recovery tool and install it. The main screen is shown like the following screenshot:
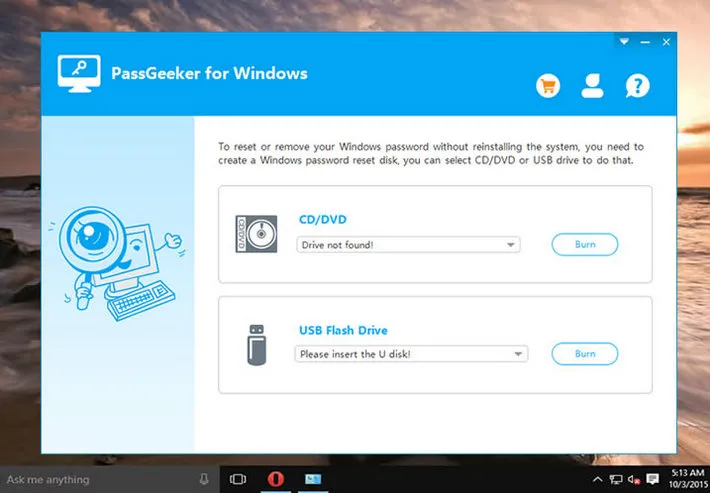
Insert a USB drive or a CD/DVD and launch the password recovery program. The disk is automatically detected, so click the "Burn" option next to the corresponding media. Your password reset disk will be ready in a few moments.
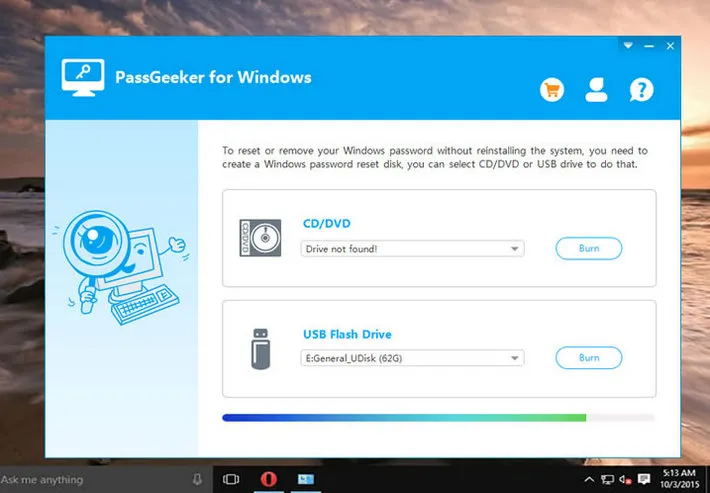
Remove the media and insert it into your locked PC, then boot up. During the boot process, click on the F2 or other special key to access the boot menu, where you can change the boot order (boot priority) so the computer boots from the password reset disk.
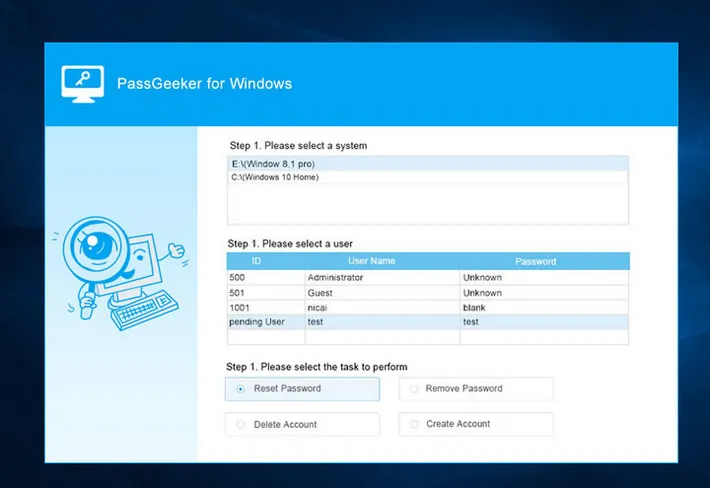
When you see the WinPWD Windows Password Recovery interface, select the Windows version, the account to be unlocked and click on "Reset Password". When you see a message asking for a new password, please do the same as it prompts. This will replace the old password with a new one.
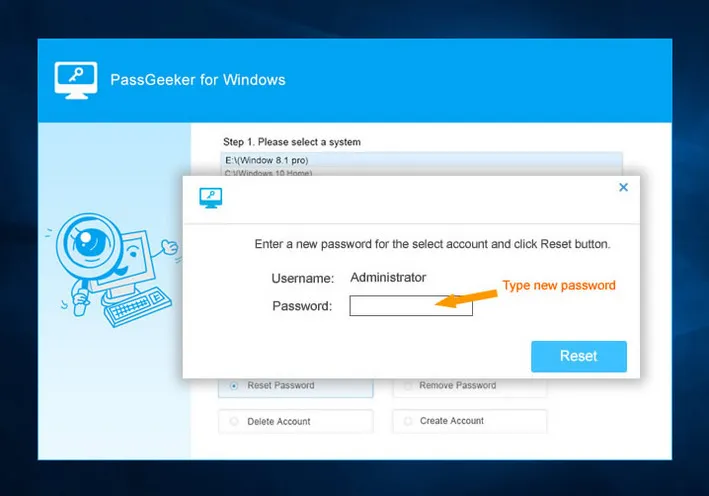
Next, click on "Reboot" and let the computer boot up without the media. You will be able to access your account with the new password.
Microsoft account is associated with Windows login since the introduce of Windows 8. I knew a few people who are on heavily usage of Microsoft service prefer using Microsoft account for computer login. So If you're using a Microsoft account to sign in your Windows 10 PC, there's another way to bypass Windows 10 admin password. It's an online method so you will need access to the Internet, and another device with.
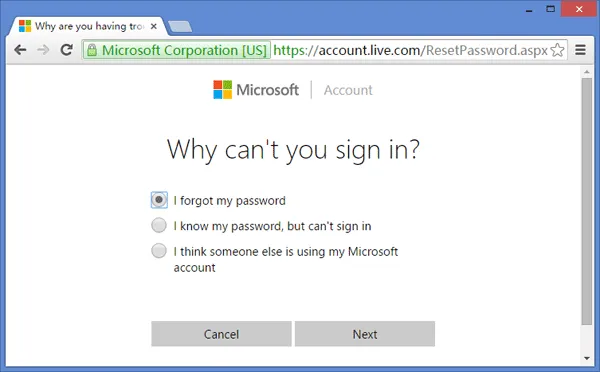
On a different device, open a web browser and go to the password reset page of Microsoft's website: https://account.live.com/password/reset. After selecting the reason for not being able to sign in, enter the email ID, Skype ID or phone number you used to register the account, and click Next. A verification code will be sent either as a text, email or Skype message, which you need to enter in the next page. Click Next after you enter the code. Now enter the new password twice and confirm it.
Command Prompt is one of the most powerful Windows tools, allowing you to execute certain commands and perform advanced administrative functions. It also serves as a troubleshooter that lets you solve some Windows issues. In this case, you can use Command Prompt to reset Windows 10 admin password, which should come in handy for regular users who don??t want to install some kind of third-party tools.
Step 1: Go and find a Windows 10 installation USB or DVD disc.
Step 2: Reboot the computer and click the Repair button to Advanced startup settings, where you need to choose Safe Mode with Command Prompt.
Step 3: Type "net user" command to find all user accounst on this computer, including the user account that you forgot password.
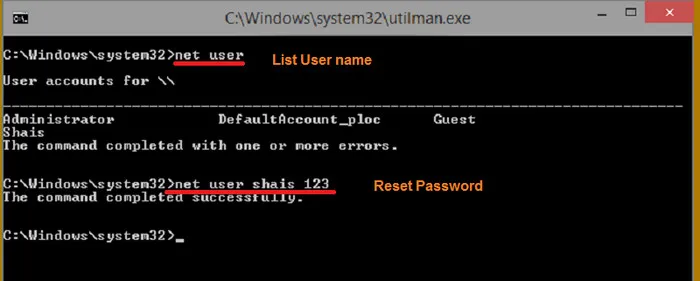
Step 4: Now input this command "net user user_name new_password" to set a new password for that target account. Unplug the installation media and reboot the computer. From the login screen, use the new password for login.
Ophcrack is an efficient tool to reset Windows 10 password within a matter of minutes. Also, the tool is compatible with all the client versions of Windows ranging from Windows 10, 8, 7 to Vista and XP.
Get started with downloading Live CD image from the website of Ophcrack. If your currently used system and the password locked PC, both have optical drive, it is a better option to burn Ophcrack to a compact disk. Start up your password locked PC using Ophcrack Live CD you created shortly. As the system displays graphics modes list on the screen, hit Enter to choose automatic mode by-default.
The system will now load Linux Live image into system storage followed by launching Ophcrack tool automatically and process a dictionary attack on the basis of Vista rainbow table. The duration of the above password cracking process depends on how complex or simple your user password was.
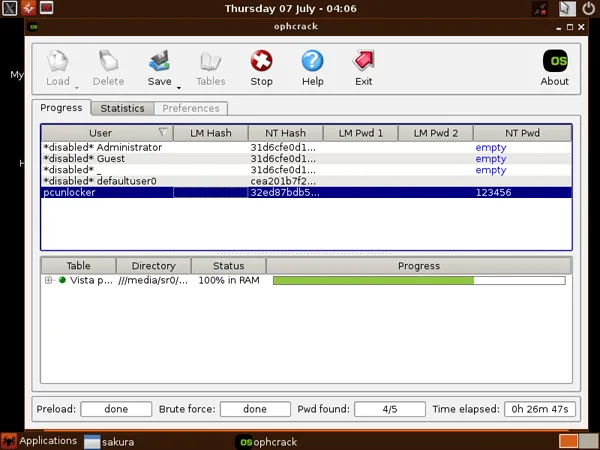
John the Ripper is most sought password resetting tool, supported by Linux, Windows as well as Mac OS X. Firstly, grab the Windows user password hashes from the database file of Security Account Manager, located in the below given directory: C:\Windows\system32\config
Simply, download PwDump7 freeware and open the same on your local computer. Then go to Command Prompt followed by PwDump7 app folder. After that, enter the below command: PwDump7.exe > d:\hash.txt
SAM is the location which stores Windows user password in encoded format. Next, hit Enter to let PwDump7 extract Windows password hashes from your current computer. Then save the same as d:\hash.txt file.
Now download John the Ripper Windows binaries and unzip the same. Go to Command Prompt and access the directory of John the Ripper and type the following:
john --format=LM d:\hash.txt
This will start resetting Windows user password and will complete the process within a few seconds.
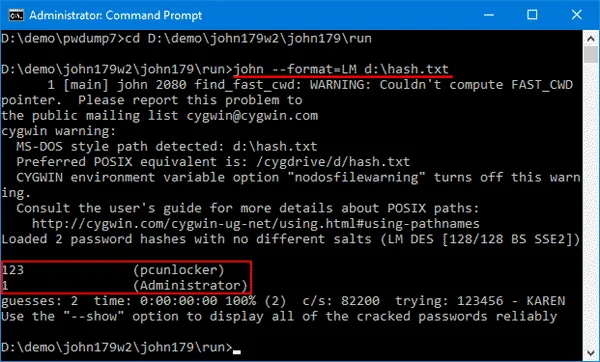
It is quite common in forgetting credentials like password or id while trying to unlock a Windows 10 PC. However, there are certain ways out for such issues. These are just six ways to reset Windows 10 password when you remember it and when you don't. The second method using WinPWD Windows Password Recovery, which is the recommended way, since you can use it multiple times once you create it. It only takes a few minutes to create the password reset disk, and you never have to worry about forgetting Windows 10 password again. In other words, the problem of how to reset a Windows 10 password has been resolved once and for all.