If you want to reset Windows 10 password, there are several approaches you can take. Command Prompt is one of the best one among the valid solutions. You can easily reset Windows 10 password using Command Prompt if you were familiar with Windows commands. The one thing you don't need to do is reinstall Windows, which many people still think is the best solution for a forgotten password.
Command Prompt is an useful tool for managing Windows computers, including resetting Windows 10 password . it's merely a matter of simple command line work. This article shows you how to use Command Prompt to reset Windows 10 password, and an alternative tool that you can use in case you forgot the password.
If you knew the Windows 10 password for the local admin account, you can use a couple of simple Command Prompt inputs to reset Windows 10 password. You have to be logged in as an administrator to do this, since password resets require admin access to execute. Follow the instructions below exactly as described.
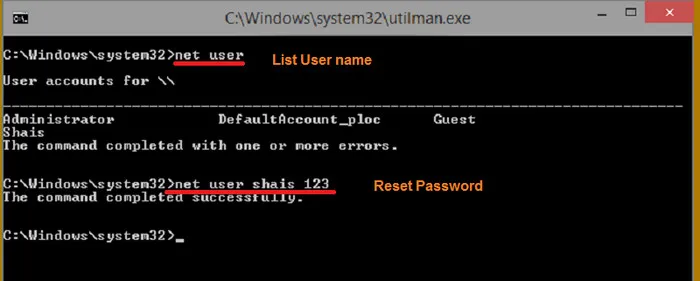
1. Open Command Prompt by typing CMD in the Run dialog box (Windows + R) and hitting OK.
2. Type the command given below, followed by Enter: net user [admin account] [new password]
3. Make sure it is the correct local admin account that you're changing the password for. You can now login with the new password.
Most Windows users aren't comfortable with Command Prompt even if it's relatively simple. That's because one wrong command could take your system down, especially if you're running CMD with administrator privileges. But this single command is enough to remove Windows 10 password as long as you know the current password.
But what if you forgot Windows 10 administrator password? If you're locked out of your computer because of a forgotten password, then you need a simple but safe way to reset it. Read on to discover WinPWD, the award-winning Windows 10 password recovery software that can instantly bypass Windows10 password, including normal user, local administrator, guest, and Microsoft account.
The above method does not work if you forgot Windows 10 password and want to reset Windows 10 password via command prompt. The reason is that the command prompt utility can not be opened at login scree. So an alternative solution to command prompt is third-party windows password recovery tool. WinPWD Windows Password Recovery helps you create a password reset disk on another computer and then use that to unlock any Windows PC for which the password has been forgotten or lost. This intuitive software has everything built in, so you don't need a separate ISO burner or disk authoring tool. The easy, three-step method to unlock a Windows 10 PC is the hallmark of WinPWD Windows Password Recovery. It is extensively tested on all the top PC brands around the world, and you don't need to be a computer whiz to use it.
The concept by which WinPWD Windows Password Recovery works is much more simple than using command prompt. First, create the reset disk on a different PC in two different ways - USB or DVD/CD. Second, boot your locked PC from the disk. Third, unlock the PC with a click of the mouse. That's it! This method will save you a ton of time and effort, and the fact that the software contains its own preinstallation environment (WinPE) means you can boot your locked computer with the disk and instantly break any local account password.
On another computer, download and install WinPWD Windows Password Recovery. After installation, right click the desktop icon and run it as admin.
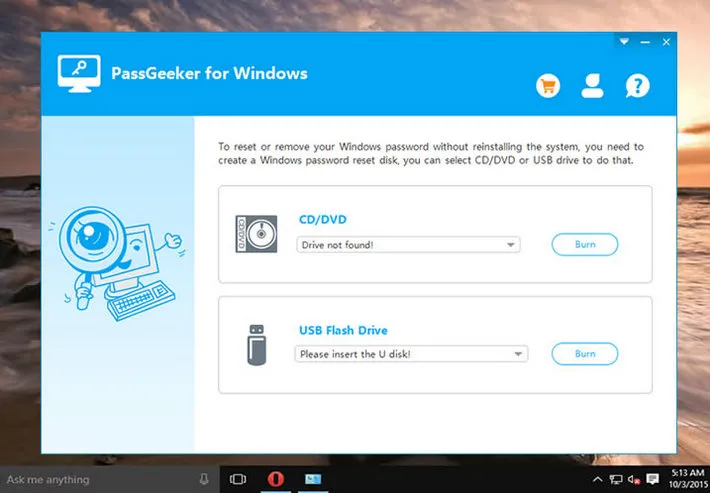
Insert a blank writable disic or USB drive and click on the Burn option in the software interface, and your reset disk will be ready in a few moments.
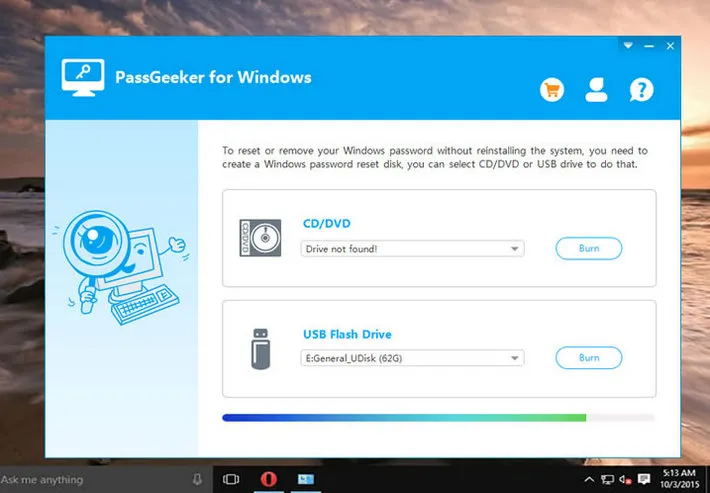
Insert the disk or drive into the locked Windows 10 PC and boot from it. You will need to change the boot order by hitting F2 during the boot up and selecting a different boot priority.
Once your PC boots from the reset disk or drive, select the appropriate Windows version and the user account that's locked. Click on Reset Password and remove your password instantly. Finally, remove the disk and click on Reboot. You will now be able to login to Windows without a password.
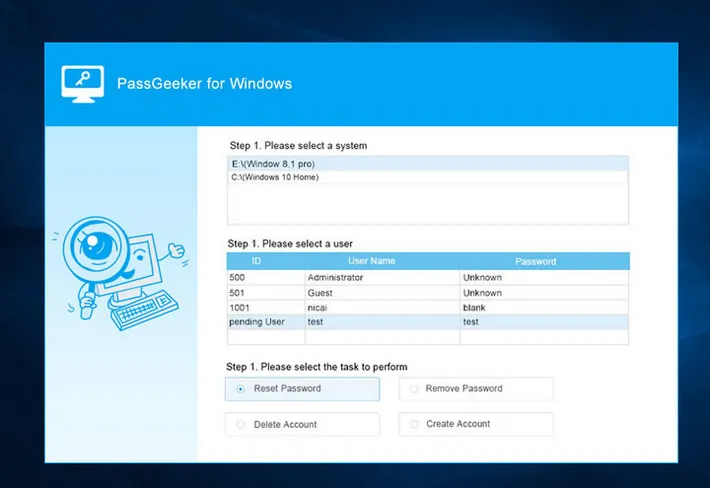
Once you've created the password reset disk, you can use it unlimited times whenever you want to unlock Windows 10 password. Keep it in a safe place where nobody has physical access, since it can give anyone immediate access to your PC. Once you clear the password, we recommend that you set a new one that is strong and complex. Don't worry about forgetting it in the future, since you already have the reset disk to remove it instantly. Experts also suggest that you keep changing your password every once in a while, and never to use the same password for multiple accounts. Fortunately, thanks to WinPWD Windows Password Recovery, you now have a solid method of recovering your password whenever you need it.
It is a common way to reset Windows 10 password using command prompt so you can access a locked computer when the password is forgotten or lost. It is only one step away to fix the issue with command prompt. However, command prompt might fail in some cases, so you can use the alternative way (WinPWD Windows Password Recovery) to unlock the computer.