In case you forget the administrator password of Windows Server 2019, the problem can be a little tricky. The common reset methods will use the password hint information or a password backup which was previously created when setting up your account. However, what to do if the password hint is no longer available and you are unable to find the password backup? How you can reset the Windows Server 2019 password to gain the access to the computer. You are not alone since there are many users having the same trouble as you.
The great news is that there are a few ways that can be applied to reset password on Windows Server 2019. Below are four ways to do that. Below are the best solutions to reset Windows Server 2019 password on your computer. Some of methods require you a USB drive or a DVD disc so that the process can be successful.
If you have a Windows installation disk available, resetting the forgotten password on Windows Server is not difficult. The best part of this trick is that there is no data damge or loss so it is pretty safe. Once you prepare everything, follow these steps below to proceed:
Step 1:Boot your computer from the Windows Server 2019 Installation disc or USB drive. After going into Windows Setup screen, just hold SHIFT + F10 buttons and the Command Prompt will open. You can also click on Next ?? Repair your computer ?? Troubleshoot to open Command Prompt.
Step 2: After the Command Prompt screen shows up, execute the commands below:
d:
cd windows\system32
ren Utilman.exe Utilman.exe.original
copy cmd.exe Utilman.exe
shutdown -r -t 0
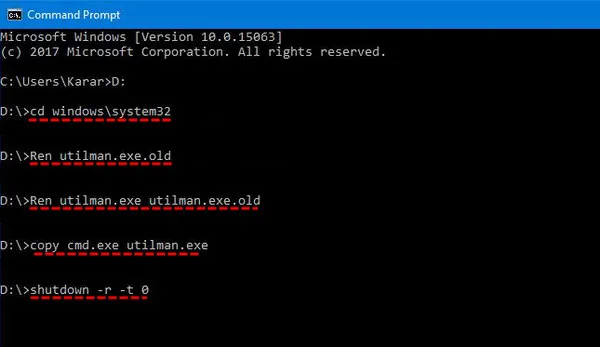
Step 3: Your Windows computer will then reboot. After it stops at the 2019 login screen, press the Windows + U buttons on the keyboard.
Step 4: In Command Prompt, perform the user command to reset your forgotten password on Windows Server 2019. You can replace the ??newpasswords?? with whatever you want: net user Administrator newpassword
Step 5: When done, close the Command Prompt and you can then sign into Windows Server 2019 with the new password you have changed through command lines.
Step 6: Head to C:\Windows\System32 directory and then get rid of Utilman.exe and rename Utilman.exe.original back to Utilman.exe.
In case you do not have installation disk available and do not know about command lines, the next method is to use an Admin account if you do not have any idea.
The next method to reset your forgotten Windows Server 2019 password is to use another account on the server. However, this solution is only helpful if that account has the same administrator level. In this case, simply sign in with that account. In this case, simply sign in with that admin account and your password will be unlocked on Windows Server 2019. Follow these steps below to reset the password:
Step 1: Sign into the Windows Server 2019 system using Remote Desktop with an account that has been set as administrator privilege.
Step 2: Enter the "administrative tools" in the "Search Box" from the Start menu and click "Computer Management" option from the result.
Step 3: From the left panel of Computer Management, head to the following path: Local Users and Groups > Users folder, and you will see the details of all the user accounts on the computer.
Step 4: Choose your account, right-click on it and tick on "Set Password". Follow the onscreen prompts to complete the resetting process. You can now gain access to Windows Server 2019 version.
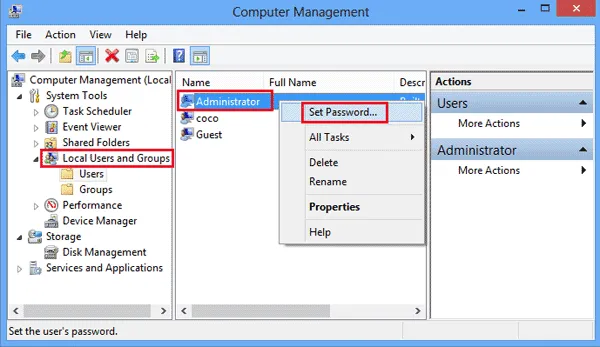
WinPWD is a well-known software that is trusted by thousands of Windows users to reset Windows Server 2019 password. It supports a lot of Windows versions, including Windows Server 2016, Windows Server 2012, Windows Server 2008, letting you make a bootable Windows Server media into a USB drive with built-in password reset functionality.
Once the WinPWD tool is installed, you simply execute easy steps to reset the forgotten password on your Windows computer. All you need is to download the software on another Windows computer, choose the bootable ISO file to burn in, connect the USB drive to the computer and wait for it to do the leftover task. Wait for a few minutes later and your forgotten Windows Server password will be deleted. Here are detailed steps to reset the password on your computer running Windows Server 2019.
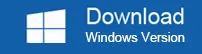
First, download WinPWD on another computer and open it once then installation is done.
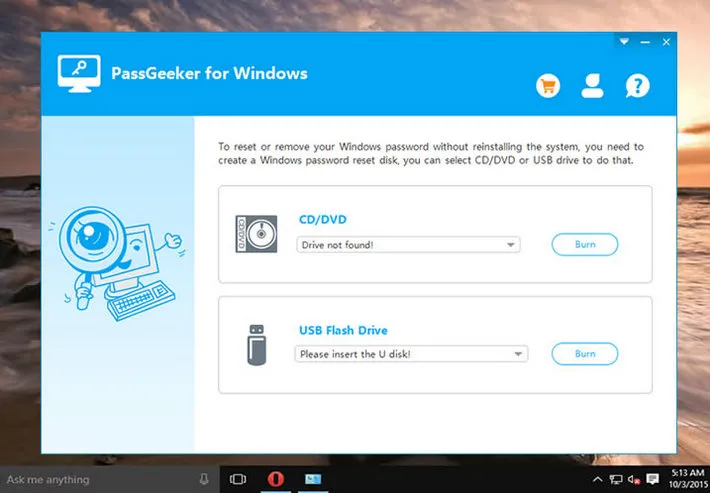
Open the tool and click on the burning function to start creating a bootable USB drive. Wait for the process to be completed. After that, eject the USB drive from the computer.
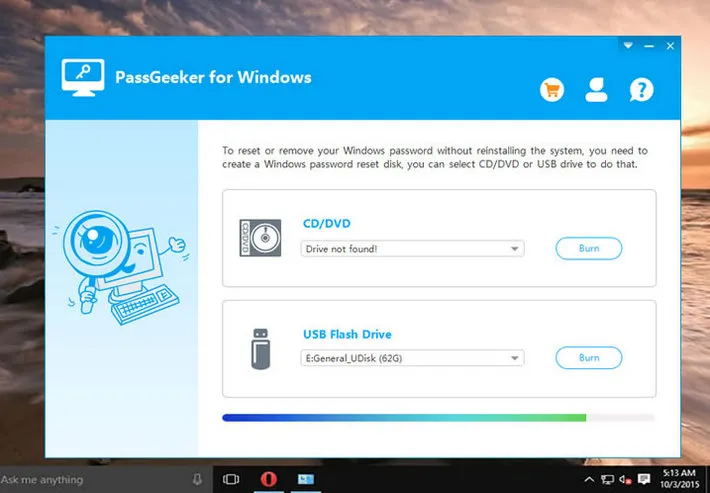
Plug the bootable USB flash drive into the computer and then boot up your Windows Server computer from the media, not the Windows installation. To do that, simply change the bootup priority in the boot menu by pressing specified key. With the desktop, it??s usually F2, Del or Esc key, depending on model.
When it boots into the WinPWD Windows Password Recovery interface, select Windows version and your forgotten password will then be reset. Just click on Reset Password > Reboot to complete the task. Wait for a few minutes and then unplug your USB drive, restart the computer and sign it again without the password requirement.
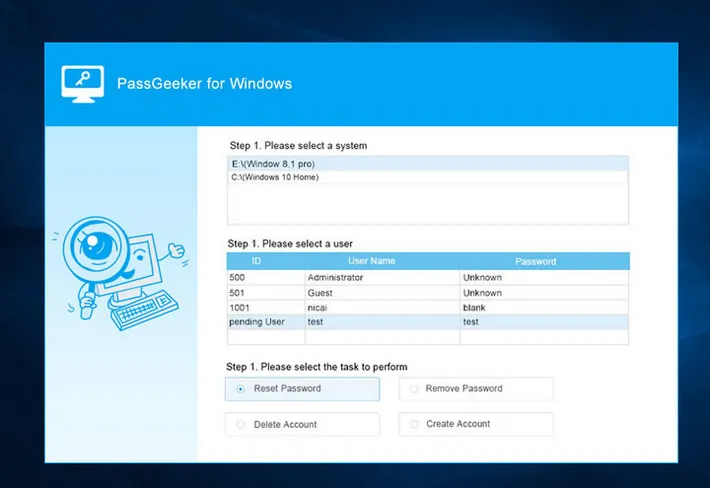
Though WinPWD is a premium software, it is the recommended options for most of people who wants a fast and reliable solution to reset Windows Server 2019 password. No complex command prompt and no damage to current disk.
It can be the last resort to reset the password if you do not want, but it is absolutely a certain fix for being lost Windows Server 2019 password. If you got a installation DVD at hand and no important data on that Server, this is good to go.
However, you should remember that a clean install will format the hard drive and bring your computer to the original state like it was in the day bring turned on. Make sure to back up all of your important information somewhere safe before getting started. If you don??t have a recent backup, simply use the last one saved and restore the data after the clean install.
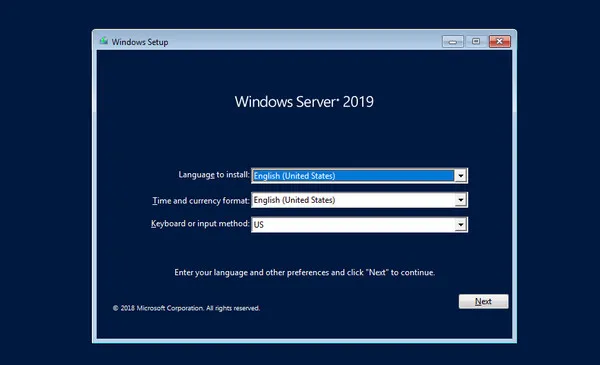
Above are the most feasible ways to reset Windows Server 2019 password on your computer. However, we still recommend you to use software like WinPWD Windows Password Recovery because of is efficiency and popularity. If you have any question, let us know!