Forgot Windows 10 administrator password for local account? That's one of the most frustrating things that can happen to a Windows user. You can't access your files, and some people may even tell you that the only solution is to reinstall Windows 10. That's not at all true. There are actually several ways to reset Windows 10 password to access a locked Windows 10 computer again. It depends on various factors, which we've discussed in the four scenarios below in order to help you reset Windows 10 administrator password if you just forgot it.
If you forgot Windows 10 administrator password but have another active admin account on the same computer, you can use this method to bypass the password protection. Since the second admin account has elevated privileges, you can reset the old administrator password and set a new password for that locked account. However, you can only do this for local accounts, not if you're using a Microsoft account to sign in. Proceed with the steps below to reset your forgotten Windows 10 login or administrator password:
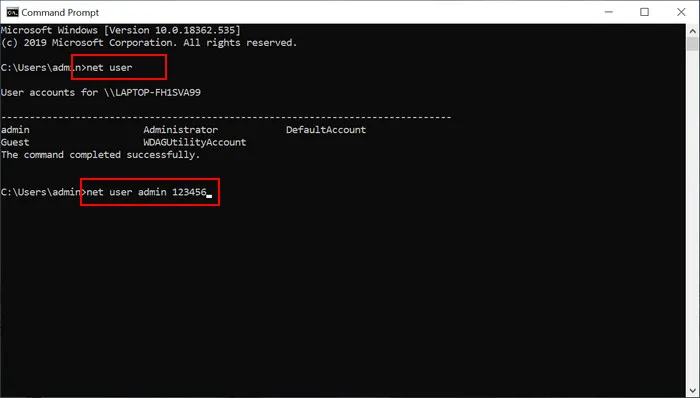
Step 1: Sign into your Windows 10 machine with a different admin account.
Step 2: Now open an elevated Command Prompt by clicking Windows + X and clicking on Command Prompt (admin) in the Quick Access menu.
Step 3: In the Command Prompt windows, type in the following command and then hit Enter:
net user account_name new_password
Your forgotten password for the locked account has now been reset, so you can restart Windows 10 PC and access it with the new password. This method only works if you have another admin account for which you remember the password. If not, then you can try the next method shown below.
If you've been using a Microsoft Account for logging into Windows 10 computer, then you may have the option of recovering the password and resetting it online. This is one of the best solutions when you forgot Windows 10 administrator password. The steps are quite easy! Please go to Microsoft's web page here and execute the steps shown below:
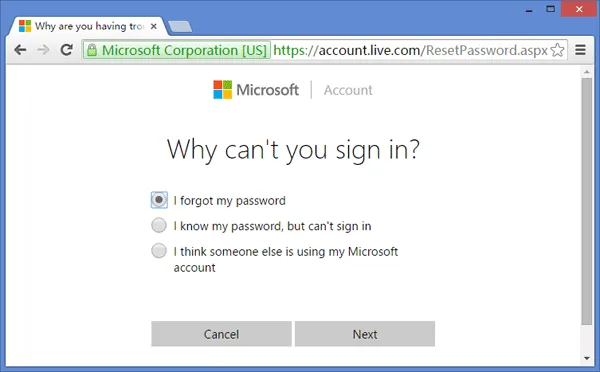
Step 1: Provide the reason for not being able to access your account. In here, it is for 'I forgot my password'.
Step 2: Enter the recovery details. This will be either the phone or email that you registered the Microsoft account with, or your Skype ID.
Step 3: Set a new password by entering it twice and then setting a hint question and answer.
You can now use the new password to access Windows 10 PC using the relevant Microsoft account. The forgotten administrator password was removed from the computer. This method doesn't work for local or Server admin accounts, so if that's what you need, check out the third method
There are tons of password recovery software applications out there that claim to be able to break into a locked PC in minutes, but only very few that actually work as promised. WinPWD Windows Password Recovery is one of those rare few that works 100% of the time for resetting Windows 10 administrator password. Millions of users can testify to its effectiveness, and you won't need any other software or do any command line work to reset windows 10 administrator password for any type of local account.
This Windows Password Recovery utility lets you easily create a password reset disk on another computer, and the built-in Windows pre-installation environment (WinPE) allows you to use the boot disk to unlock any user or admin account, including Server admin. The 3-step approach to reset windows 10 administrator password is described below:
Step 1: On a different computer, download the PassMoz software and install it. Once installed, insert a DVD/CD or a USB flash drive and launch the password recovery application. In the interface, you'll see an option to burn an ISO file to the disk or drive. Click on the appropriate Burn option, and your password reset disk will be created in a few moments.
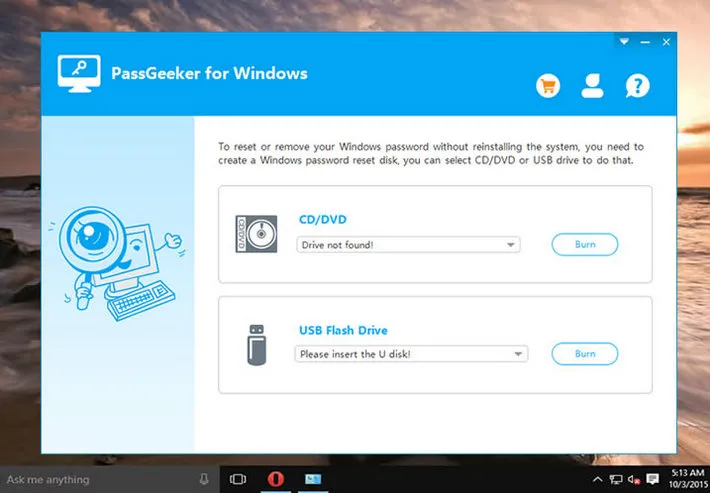
Step 2: Boot up the locked PC with this disk that you created. Since it is a bootable one, you need to enter the boot menu during startup so you can change the boot priority. This allows your computer to boot from the disk you made rather than from the local Windows 10 installation files. You can do this by pressing F2 or Del or Esc while booting up. After changing the boot order, you can resume the startup.
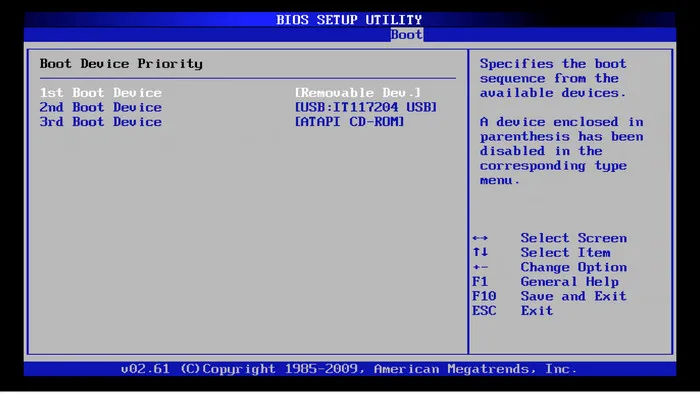
Step 3: When you see the PassMoz interface on your desktop, select the appropriate Windows version (ISO file) and the locked user, admin. Server or Microsoft account. Simply click on Reset Password and the job is done. You can now remove the disk and click Reboot for the system to restart.
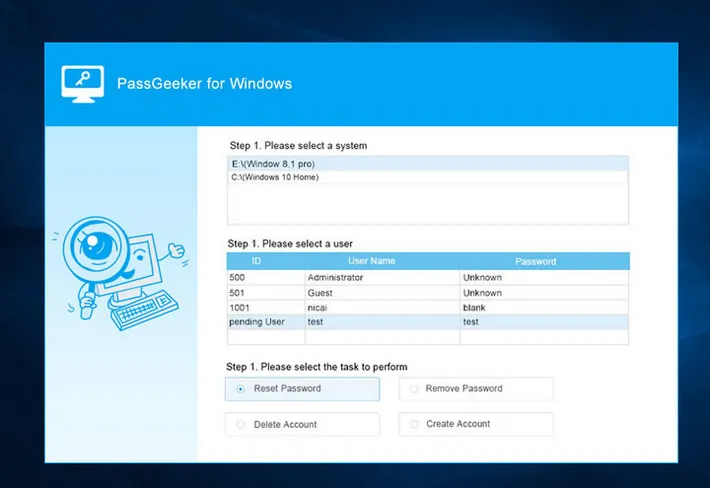
Once you reboot, you can enter that account with no password. This is the simplest and quickest way to reset windows 10 administrator password for any account. Your data is left untouched, and all it takes is a few clicks to quickly create the reset disk and use it to unlock your PC. In addition, you can use this disk as many times as you like on that computer.
If you have a backup file with all your data, then you can do a factory reset to remove forgotten local administrator password on Windows 10. This is not the optimal method since all of your Windows 10 settings will be lost. Also, if your backup is old, then you won't have all the recent files in there. Resetting to factory settings in such a scenario will only allow you to restore what's already in the backup. But if you're sure you want to do this, here's how to reset forgotten local administrator password on Windows 10.
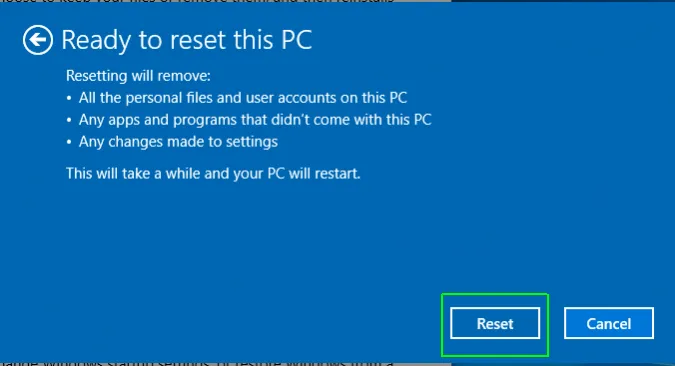
Step 1: Boot up your Windows 10 machine and wait for the login screen to appear. Here, click on the Power icon on the bottom-right of your monitor.
Step 2: Hold down the Shift key and choose Restart from the context menu.
Step 3: You will now see the Boot Options menu, where you need to select Troubleshoot > Reset this PC > Remove everything.
Once your PC restarts, it will reset to factory settings, and you can now restore your data from the backup. This method isn't the best way in order to reset Windows 10 administrator password because of the data issues mentioned, so the recommended course of action if you forgot Windows 10 administrator password would be to use WinPWD Windows Password Recovery. No data loss, no expertise required and no additional utilities needed. Simple and easy.