We all have been there. You sit down on your Windows 10 PC and type in the password you know. To your surprise, the Windows 10 machine displays 'incorrect password' and doesn't let you in. Sweating and panicking, you go on to try various combinations of characters and numbers to no avail. Besides reinstallation, nothing comes out from your mind to reset administrator password in Windows 10 untill you heard about Sticky Keys, a valid solution for Windows password reset.
Sticky Keys lets you use the function keys ?C SHIFT, CTRL, ALT ?C or the Windows key by typing the keys consecutively rather than pressing them simultaneously. Such a feature helps people who can't press the keys together because of some physical challenges.
If this sounds like your case, don't sweat it. Over the course of this piece, I'll show you how you can reset your windows 10 password using 2 of the best methods ?C Sticky Keys and WinPWD Windows Password Recovery. Luckily, resetting Windows 10 password is pretty similar to resetting it on Windows 8 and Windows 7 with a couple of small tweaks. While Microsoft sure complicates the password reset process, they don't completely make it impossible. So without further ado, let's get started.
Even if you forgot your Windows administration password, you can still access the Windows installation window, which you can use to reset the password. Over the course of this procedure, I will show you how to reset Windows admin password by replacing the Sticky Keys option.
Though the method of activating Sticky Keys helps to simplify many tasks, you can still replace its system files. No need of any third-party software being the main advantage, it's easy to follow as it doesn't require any registry hack when you activate the built-in administration offline. The blow content is presented to let you understand how to use Sticky Key hack to reset password from Windows admin account.
Step 1 : Boot the locked Windows 10 computer with Windows PR or PE to access the command prompt (CMD). To do this, you need to prepare a Windows 10 setup disc and boot from the DVD.
Step 2 : Find the windows drive where the Windows is installed. For Vista and XP, it is generally C:, for Windows 7, it is the D drive most of the times as the first partition comprises Startup Repair. For finding the drive letter, type C: (or D:, respectively) and look for the Windows folder. Now enter this line and replace C: (or the partition where the OS is located): copy c:\windows\system32\sethc.exe c:\
Step 3 : This line will help to restore seth.exe later when you need it. Now type this command to replace the seth.exe with cmd.exe feature: copy /y c:\windows\system32\cmd.exe c:\windows\system32\sethc.exe
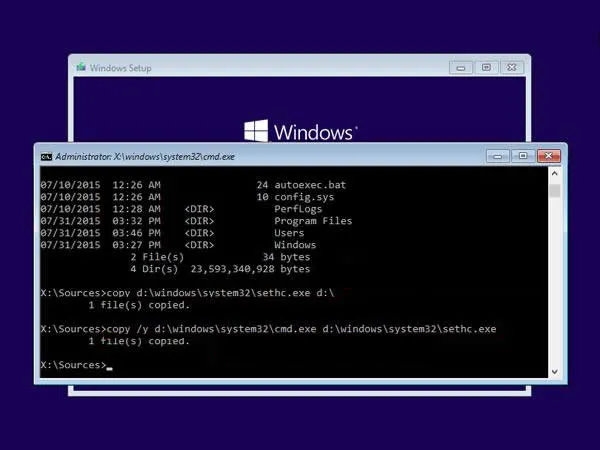
Step 4 : Then, restart your PC and once the login screen shows up, press SHIFT 5 times and the elevated command prompt will pop up where you can insert this line to reset the Windows password (shown in the screenshot above): net user your_user_name new_password
Step 5 : If you don't know your username, simply type 'net user' to see all the available usernames. After the password is reset, you can log in using your new password. Also, keep in mind to restore the seth.exe back to operation after you get your account's access back. This will require you to start the computer again with Windows PE or RE as you cannot replace system files whilst the Windows installation. Afterwards, enter this command: copy /y c:\sethc.exe c:\windows\system32\sethc.exe
Risky Alert: The above method has been proven working well on Windows local account but it is also risky. Any wrong typed command would ruin the entire partition and likely casuing the computer not booting into desktop. This might end up reinstalling the entire OS.
WinPWD is a prominent Windows password reset & recovery tool, trusted by millions. What makes this software stand out is the ability to reset even the most complex passwords without losing any data or reinstallation. This software has 4 main features making sure the whole resetting process runs easy, safe and reliable for users.
WinPWD supports all Windows editions ?C from Windows XP up to Windows 10 ?C and lets users create bootable media to a disk and/or USB drive using the built-in feature. And there are plenty of privileges if you opt for WinPWD over other tools. For instance, a user-friendly interface, stellar support, ease of use, and most importantly, no banner or pop-up ads. When you download WinPWD, you will find a free version allowing you to track the user profiles on your PC. But if they're locked, it's needless to register for the program for unlocking the computer.
Download and install WinPWD Windows Password Recovery software on a separate computer with admin permission. .Then insert a USB or CD to to create a bootable disk using the built-in burning function.
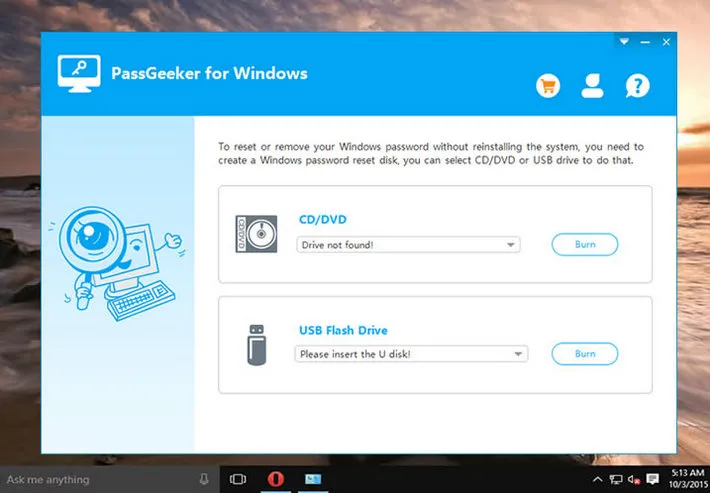
Enter the bootable media into the locked Windows device and boot from the media, and not the default Windows setup system. Then you're required to change the boot order in from boot menu by pressing F2, Del or Esc while the boot and change the boot priority. Once done, continue the booting process.
After the WinPWD interface shows up, pick your suitable OS version and the user account you want to unlock and click 'Reset Password' then 'Reboot' to complete the password resetting processing. Keep in mind that you can also add a user account by clicking Add User button. Take the disk or drive out, restart your device and login without your device asking for the password.
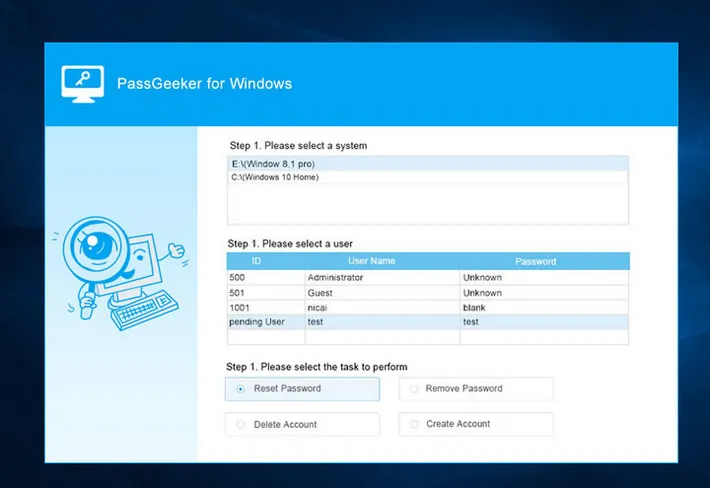
There you are, 2 excellent ways to reset admin password in Windows 10 using Sticky Keys and WinPWD. How has your experience been with these tools? Have any questions or doubts? Let me know in the comments below and I will get back to you right away.