Nothing screams security like adding a password to your Windows account. It does manage to keep your data much safer on a Windows computer. But sometimes or most times it's pretty easy to lose or forget a Windows login password. In short, this means you can't log into Windows 7 computer any time soon without knowing/having the current password. As luck would have it, several other ways can help change Windows 7 password without password. If you're interested, check out the following methods to navigate and solve this issue.
Windows 7 along with the earlier versions comes with a hidden password-less built-in Administrator account by default in case you forget your regular account password and as a built-in tool, it is completely free. Next, let's start to change Windows 7 password without password.
Step 1: Start the computer and press down the "F8" key until "Advanced Boot Options" appears. Next, use the arrow keys and choose "Safe Mode with Command Prompt", then press Enter.
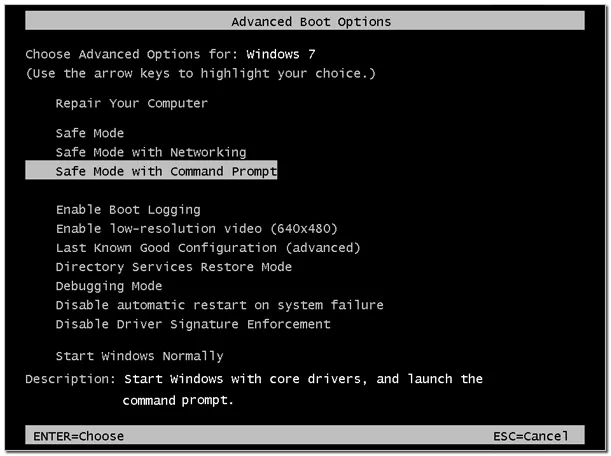
Step 2: Once the hidden Administrator account is seen within the login screen, log into it and the system will launch the Command Prompt automatically with admin rights.
Step 3: Run the command "net user username new passwords" and you can now reset the forgotten Windows 7 password.
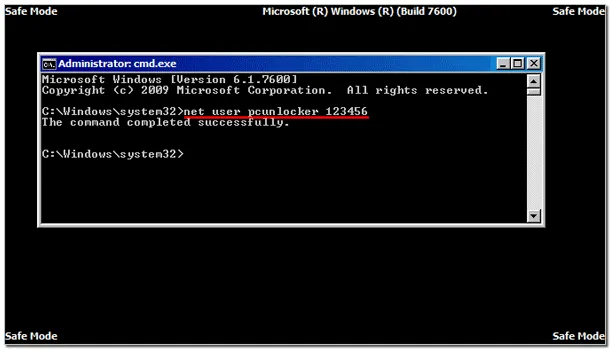
The WinPWD Windows password recovery tool is a desktop program and quite mature and incredibly effective in its operation. The most interesting thing is that it is frequently used to reset Windows 7 password for regaining access to locked Windows accounts and runs on all the Windows versions currently made available by Microsoft, such as Windows 7/8/8.1/10/XP/Vista. With that said, here are 4 easy steps to change Windows 7 password without password.
Get a separate Windows computer and start by downloading the WinPWD Windows password recovery tool. Make sure to thoroughly follow the entire installation process.
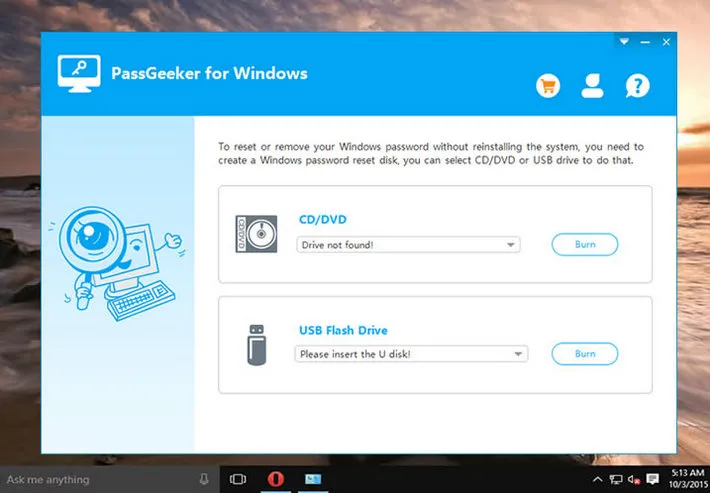
Once you've started running the program on your Windows computer, it will direct you towards making a Windows password reset disk with DVD/CD or USB, Proceed by selecting your preferred option and tap the "Burn" button.
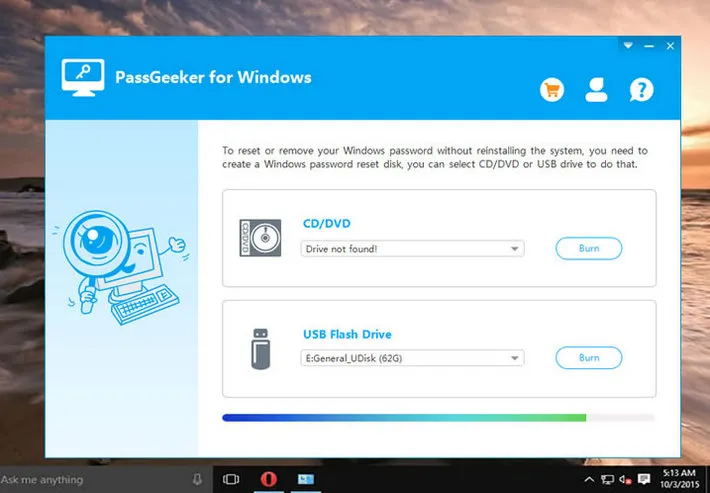
After you finish burning, move the password reset disk to your locked Windows 7 computer and power up the device while pressing "F5" several times for accessing the computer's BIOS settings menu. Have a look around the main interface until the "Boot device priority" option is found, here you'll have to switch it to whichever option you chose (CD/DVD or USB drive) for rebooting the locked computer.
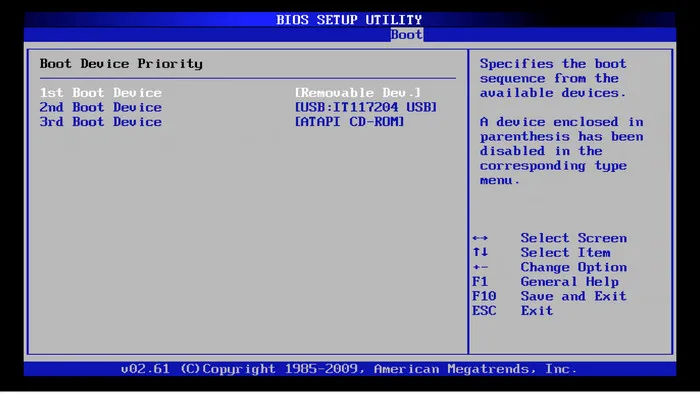
With the previous step completed, please press the "Enter" key to restart your computer, and the WinPWD Windows password recovery tool will begin to run automatically and offer several accounts and password options. You'll have to choose the locked accounts that you want to change the password to, after confirming that it is correct, click the "Reset Password" button, the password of the specified account will be removed after a few seconds.
Finally, the Windows login password section will be set to blank, this means that after removing the reset disk and rebooting the computer, you won't be asked to enter a password for logging into Windows 7 computer.
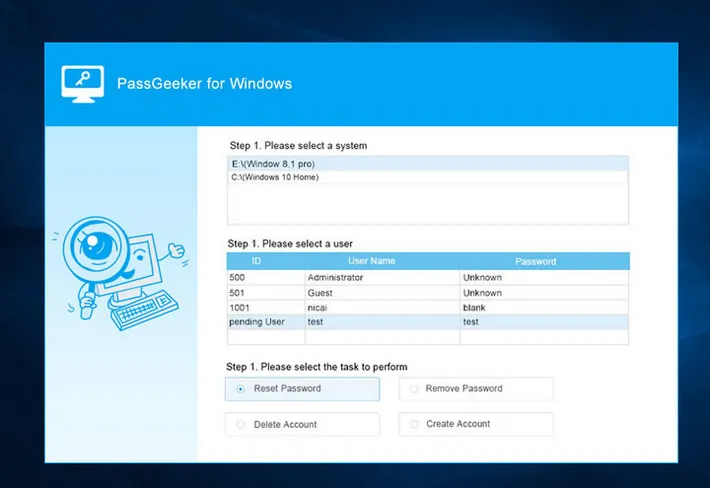
LCP will the recover password for the locked Windows account by extracting the NTLM password hashes from your SAM file, and same as other Windows password recovery software, it also provides different password cracking algorithms for different operating systems, such as dictionary attack, brute force, and hybrid attack type. Now, you can use LCP to change Windows 7 password without knowing it.
Step 1: First, download the LCP portable version, unzip it, run the program and then click on the "Import" tab. This allows you to import from different locations like the local computer, etc.
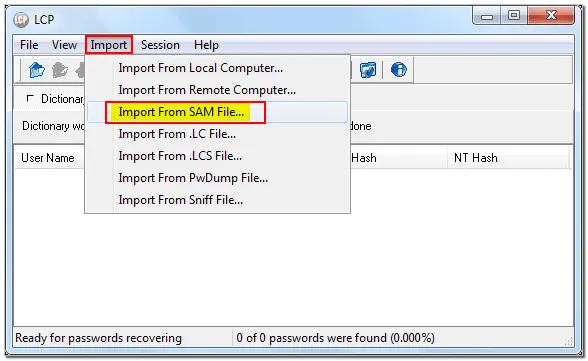
Step 2: Since we're dealing with a password change, move forward with the "SAM file" (Or password hashes) option and extract it through a live CD boot from your computer. You can usually locate the SAM file under "C:/Windows/System32/Config". With the "Import from SAM File" option, make sure to tick off the "Additional encryption is used" option and proceed by clicking "OK".
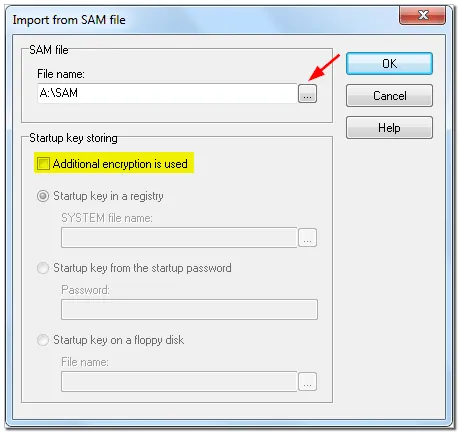
Step 3: Next, click the "arrow" button located at the toolbar to initiate cracking. Finally, when detected, the password will be shown in the "NT Password" column. Then, make sure to copy down the password, reboot into Windows, and then log in with your newly found password.
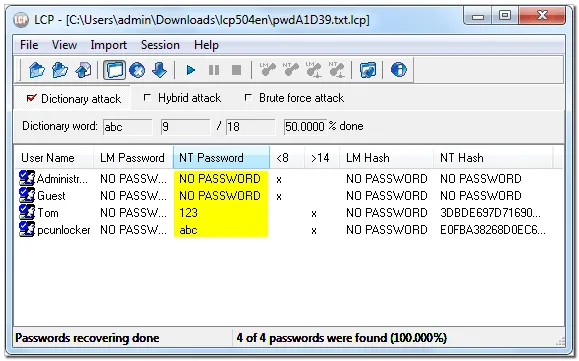
Windows password reset disk will provide a faster and free method to bypass the Windows login screen for helping you change Windows 7 password without password. As it's a special disk or a USB drive for restoring access to Windows in case of password loss. It's quite useful and also easy to create as all that's required is either a disk or a flash drive.
Step 1: Download the password reset wizard and run the program. Once the program is displayed on the screen, click "Next". After this, you'll have to choose the drive containing the required information for resetting your Windows user account password. Proceed by choosing the location and then press "Next>".
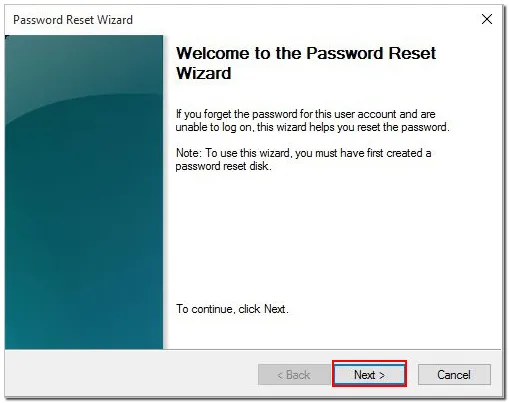
Step 2: Next, type in a fresh password for your account. Type>confirm and then add a new password hint for reminding yourself in case the password is forgotten again. Once this procedure is completed, press "Next" again.
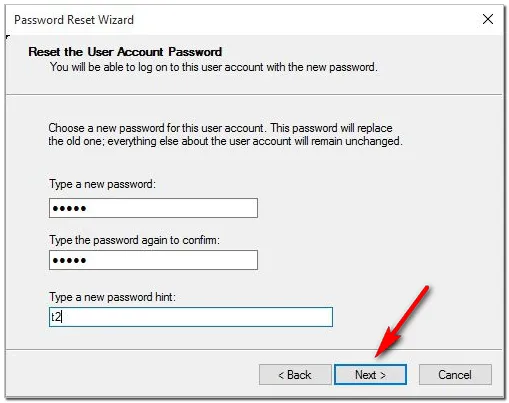
Step 3: If the operation proceeds smoothly, you'll be informed of a successful password reset. Finally, you can click "Finish" and then log into your Windows 7 with your password.
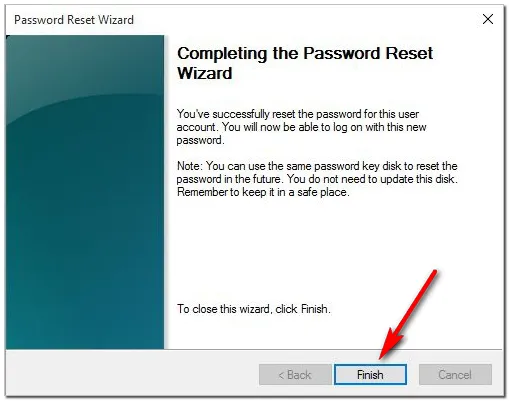
It's safe to say, you can now change Windows 7 password like a pro without any technical assistance through these methods as each plays well to its functionality. In my option, software like WinPWD Windows password recovery is extremely efficient and accurate in its performance as opposed to free software/methods and for that reason (among others), if you want to change Windows 7 password without knowing it, WinPWD Windows Password Recovery tool will complete the task faster and more securely.