You were supposed to boot the computer from Windows installation disk but got an error, saying "No bootable device found". This also happens when booting from Windows PE or password reset tool . What is this error and how do you fix it? This type of error can happen when the system can't find a storage device containing boot information for the computer to start up. It could also be a corrupted master boot record (MBR) that's causing the error. Let's look at these two main types of situations that could cause your computer to display this error, and a solution to fix the problem.
The root cause of this error type in Windows 10 is that the system can not load the operating system. You'll see a "no bootable device found" on your screen, and you're stuck until you fix the issue. In order for the operating system to load, your system needs to find your hard drive and an active partition on that drive which contains boot information. If this can't be detected, your system can't boot up.
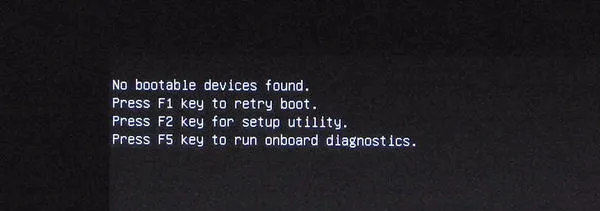
Why does this happen? One reason is that the boot priority is set wrong. This may happen if you've previously booted from another disk and didn't change back the boot priority settings to default. Another reason why this may happen is that your MBR is corrupted due to drive damage or even a virus attack. Since the MBR is the component that conveys information to the boot process and then hands it over to the operating system, if it's corrupted, you'll get a no bootable device found error.
The first thing to do is to make sure that your Surface Laptop 2 is switched off and all USB peripherals are unplugged. That includes keyboard, mouse, storage device or anything else that uses a USB port to interface with your laptop. When ready, carry out the steps described below:
#1 Verify ISO File: The system installation image comes with .iso extension for most of the cases. This applies to Windows, Linux and Unix. You have to verify the downloaded ISO image is valid and not corrupted. It is highly recommended getting the installation image from official website.
#2 Use the right burning software and burn options : ISO burning software like ImgBurn or PowerISO are not meant to make bootable disk. They are targetted for creating and burning normal ISO files. For creating bootable disk, Microsoft Media Creation Tool, iSeePassword WizBurn (for Windows) or Rufus is recommended (Linux and Unix).
#3 Select the Correct Boot Order: If the problem is not because of a corruptted MBR, then it's possible that the boot priority is not set properly. USB should be marked at the first place if the installation file was burned on a USB. In such cases you will need to enter the boot menu or BIOS Setup by hitting the F2 or other special key. Once there, use the up/down arrows to select the correct boot source, which should be your hard drive.
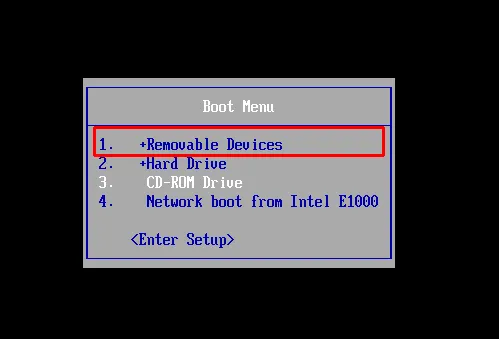
#4 Windows Automatic Repair: Since the Windows 10 installation is the real problem here, let's see how to fix it. The easiest way to do this is with Windows Automatic Repair. When you have this error and try to startup your computer, you should be able to see the message - Your PC did not start correctly. In this pop-up window, click on Advanced Options, and then go to Troubleshoot > Startup Repair. Windows 10 Startup Repair is an automated tool that should fix your MBR issue. It often takes a while, but this should successfully resolve the error of no bootable device found in Windows 10.
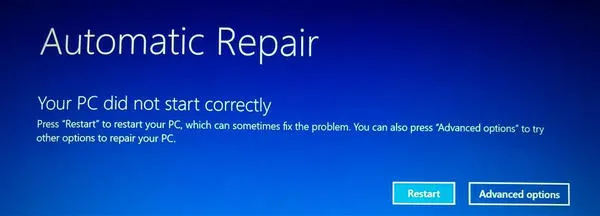
#5 Command Prompt: If the first method doesn't work, you can try fixing the MBR using Command Prompt through Windows Automatic Repair. Restart your computer, and when you see the pop-up window with the startup error, go to Advanced Options > Troubleshoot > Command Prompt. Here, type the following sequence of commands one at a time, following with Enter each time.
bootrec.exe /fixmbr
bootrec.exe /fixboot
This should resolve the issue, and your computer will be able to boot up normally once again. If that method also fails, then Microsoft recommends that you build your boot configuration data store from scratch. Use this next sequence of commands to do this:
bcdedit /export c:\bcdbackup
c:
cd boot
attrib bcd -s -h -r
ren c:\boot\bcd bcd.old
bootrec.exe /rebuildbcd
Your issue should now be resolved, but in certain cases the Automatic Repair won't let your access Command Prompt. In such a situation, you will need to boot from a Windows 10 installation CD. When you do that, the system will automatically take you into repair mode, from which you can access Command Prompt and resolve the MBR error.
#6 Boot Repair Disk If all else fails, then you may need a utility like Boot Repair Disk from which to boot up your Windows 10 PC. You will also need a utility to create bootable media from which to run Boot Repair Disk. In order to booting from this disk, you will need to change the boot order so your computer knows that it has to boot from the media rather than your existing Windows 10 installation files, which is the root cause of the problem. Once Boot Repair Disk loads up, you can try the recommended repair method, which works for the majority of boot problems in Windows 10.
All of these fixes are intended to get your Windows 10 PC to boot up properly. There are several other advanced methods and tools to solve the problem, but the solutions shown above will cover most of the major boot issues related to this type of error. Since we're focusing specifically on the no bootable device found in Windows 10 error, one of these fixes is bound to work for you. Try them out and let us know which one solved the problem for you in our comments section. We hope this information has helped you today.